
Introduction
Are you thinking of migrating from an Android to an iPhone? If so, you’re likely frustrated about how you’ll transfer text messages from Android to iPhone. It’s an extremely common issue — anyone who tries to change from Android to iPhone (or vice versa) is met with several obstacles to being able to transfer contacts, photos, and messages. The two devices simply do not sync well with each other.
As a result, people have to look at a number of secondary solutions. They have to find a separate method to transfer contacts from Android to iPhone, another tool for the pictures, and yet another method for the messages. This can be extremely time-consuming and frustrating.
However, in this article, we’ll give you a consolidated one-click solution for how to transfer contacts from Android to iPhone using a toolkit called dr.fone by Wondershare.
How to Transfer Contacts from Android to iPhone
The best and most efficient method of transferring contacts, pictures, and messages from Android to iPhone is to use a tool called dr.fone — Switch. This is the most reliable 1-click solution for all your Android-to-iPhone migration needs.
Having been rolled out by Wondershare — one of the world’s leading technological enterprises — you know that it’s completely reliable.
dr.fone — Switch also works perfectly well with all cell phones — Apple, Google, HUAWEI, Samsung, HTC, LG, Sony, Motorola, Nokia, and all others.
dr.fone – Switch
1-Click Process to Transfer Contacts from Android to iPhone
- Transfer contacts from Android to iPhone.
- Transfer other information like photos, text messages, media files, etc, from Android to iPhone.
- Can transfer from any Android phones to any iPhone model.
- Applicable with all providers — AT&T, Verizon, Sprint, and T-Mobile.
- Applicable with all Windows and Mac OS versions.
How to Transfer Contacts from Android to iPhone using dr.fone — Switch
The following steps will illustrate how to transfer contacts from Android to iPhone using the dr.fone method.
Step 1: Installation of Application
Download dr.fone for your Windows or your Mac, and then launch it. Once it has been launched, you need to connect your Android and your iPhone to the computer using separate data cables. dr.fone will automatically identify them.

Step 2: Setting Android as the ‘Source’
You have to select the ‘Switch’ option from the main menu. This will lead you to a screen wherein you can select which device should be the ‘Source’ and which should be the ‘Destination’. Set up the Android phone as the ‘Source’, using the ‘Flip’ button if necessary.

Step 3: Debug the Android Phone
Next, you’ll have to Debug the Android phone. Luckily for you, dr.fone will guide you through the process. You’ll see a window with a list of all the major Android phone brands. Select the one that applies to you.
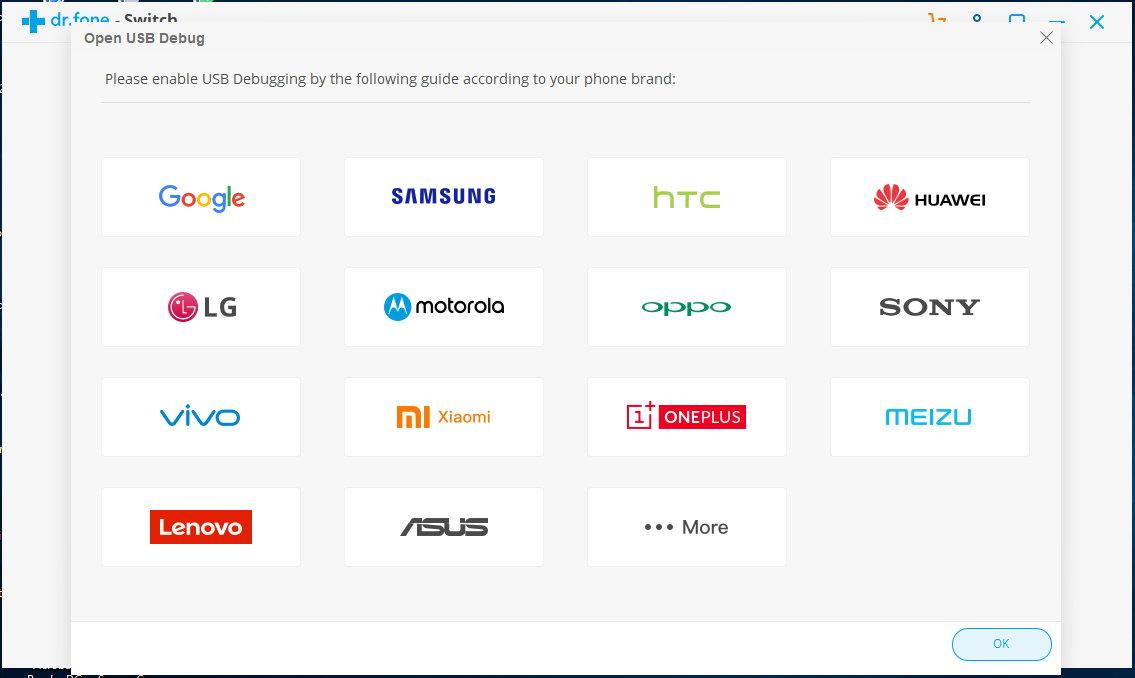
Next, you’ll see a complete step-by-step template on how to debug the Android phone. Follow the process exactly, and you’ll be done!
Step 4: Transfer Contacts, Photos, and Messages from Android to iPhone
You’ll go back to the Switch menu. From the list of file types, you can select all the categories that you want to transfer from Android to iPhone, and then click on ‘Start Transfer’. You’ll see a progress report as the files get transferred.
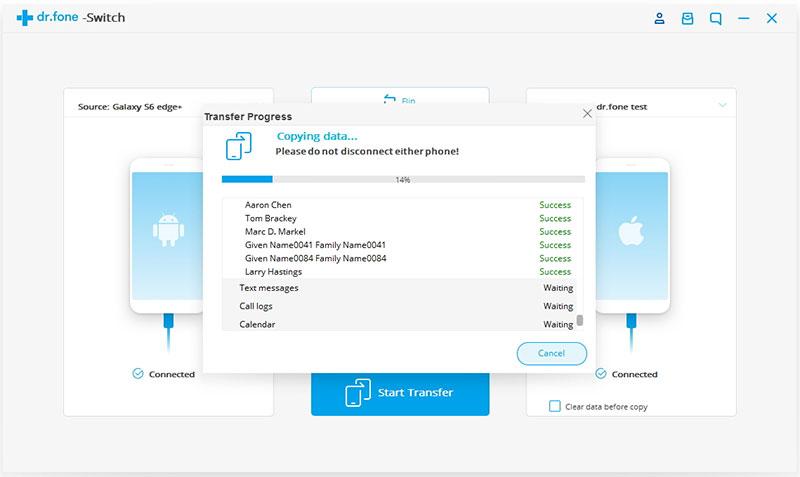
Once all the files have been transferred, you’ll see a ‘Success’ message.
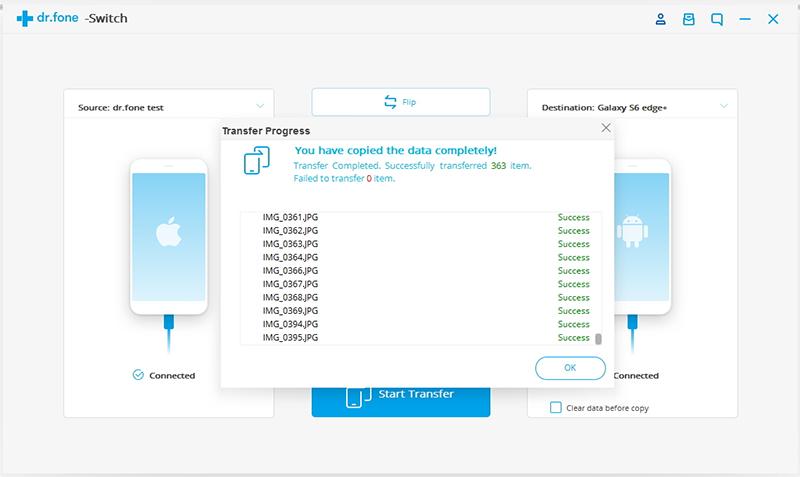
Note
Some people first get rid of their first phone before buying the next. If you don’t have both your Android and your new iPhone with you, that’s alright. You can use the ‘Backup & Restore’ feature to save the files from your Android to your computer. Later, when you get the new iPhone, you can transfer them to your iPhone.
What types of Content can be transferred from Android to iOS?
dr.fone is one of the most versatile one-click migration solutions out there. However, people often ask exactly which types of file can be transferred from one to the other. Below is a list of all the files that you can transfer
- Contacts
- Music
- SMS Logs.
- Photos
- Videos
- Calendar information.

Basically, dr.fone — Switch can migrate most files from your Android to iOS. The only things it can’t migrate are Apps and Call Logs. That’s because Apps for Android and iOS are different, so they can’t be transferred. In order to get all the Apps into your new iPhone, you’ll have to enter their name in your App Store. If they’re available for iOS, you can download them again.
Conclusion
I hope this article has answered your question about how to transfer contacts from Android to iPhone. As you can see, dr.fone — Switch is an extremely simple app to use and it can transfer your messages, pictures, and contacts, all within a few minutes.
If you have any other questions about how to transfer contacts from Android to iPhone, feel free to let us know!










